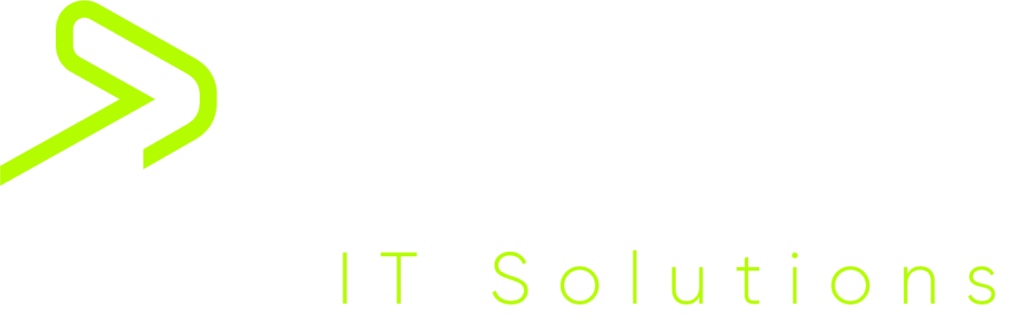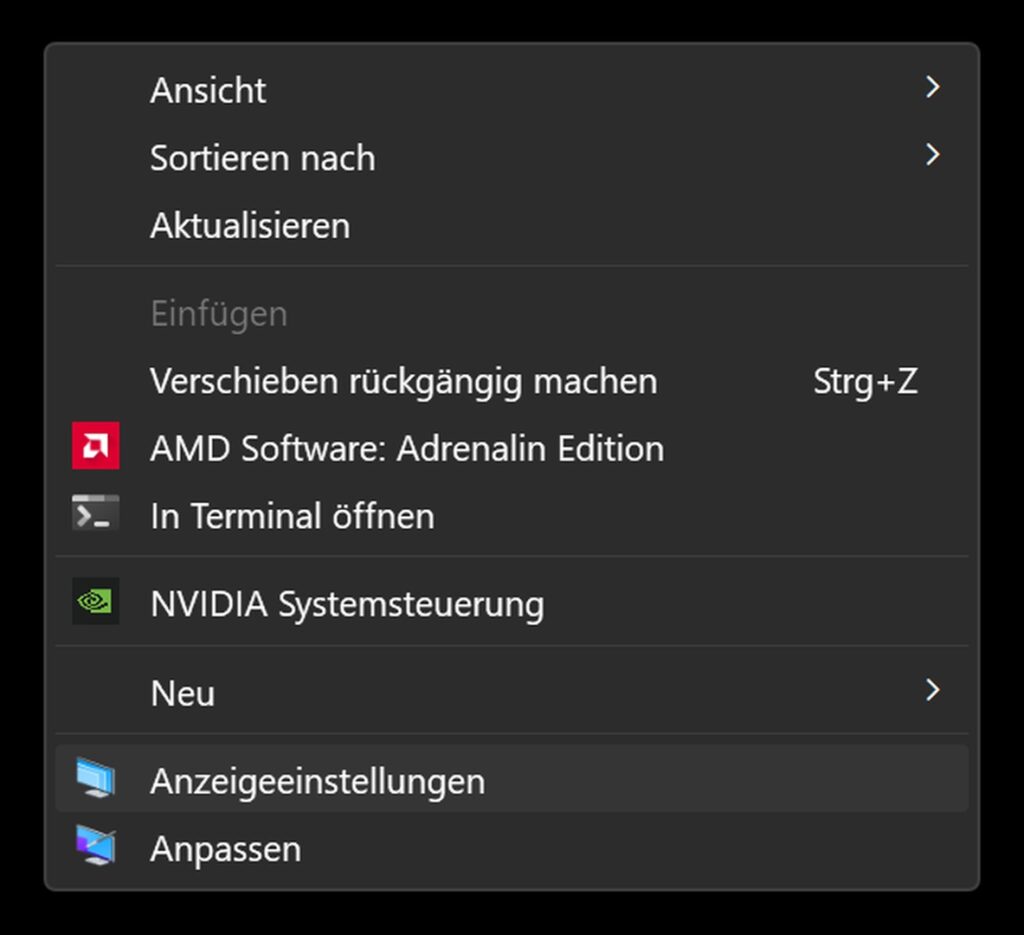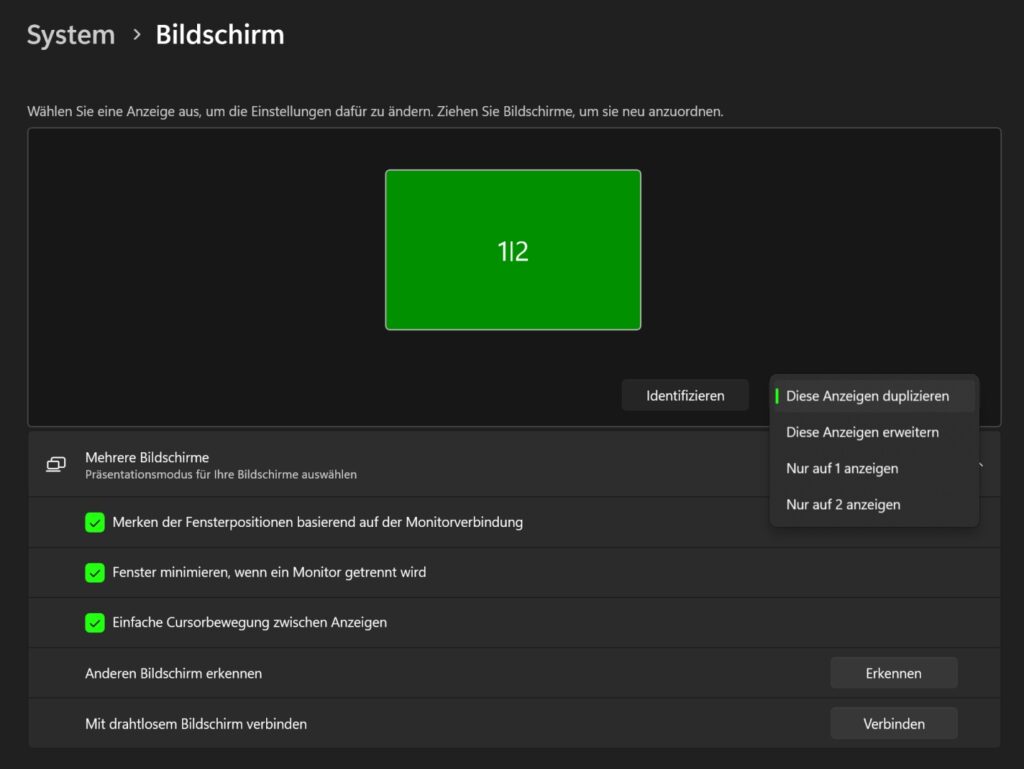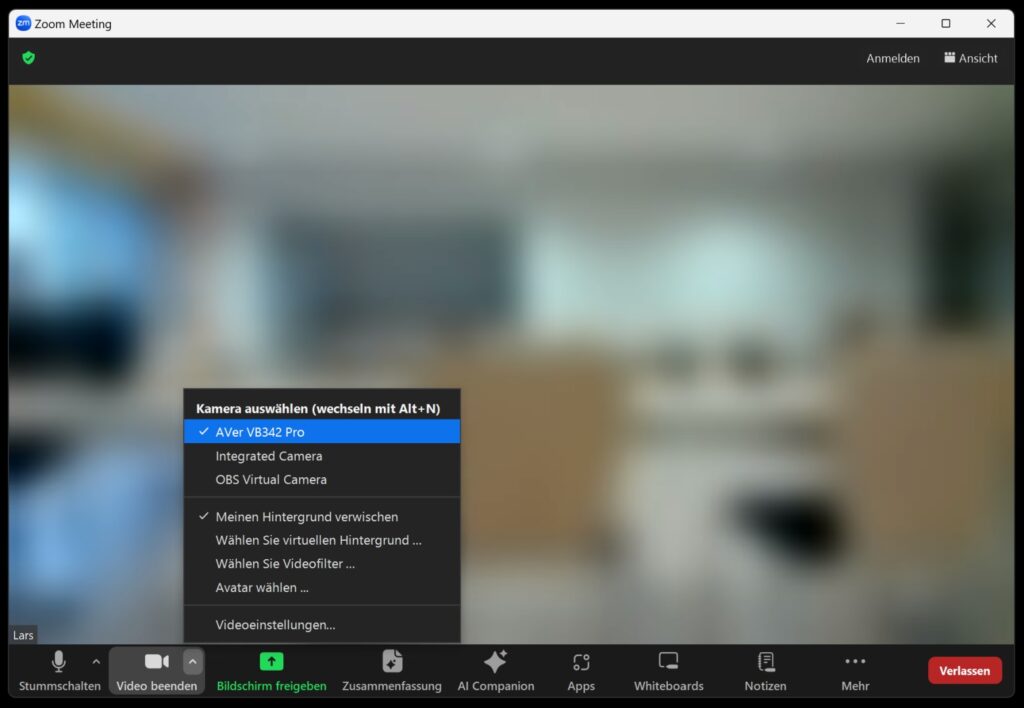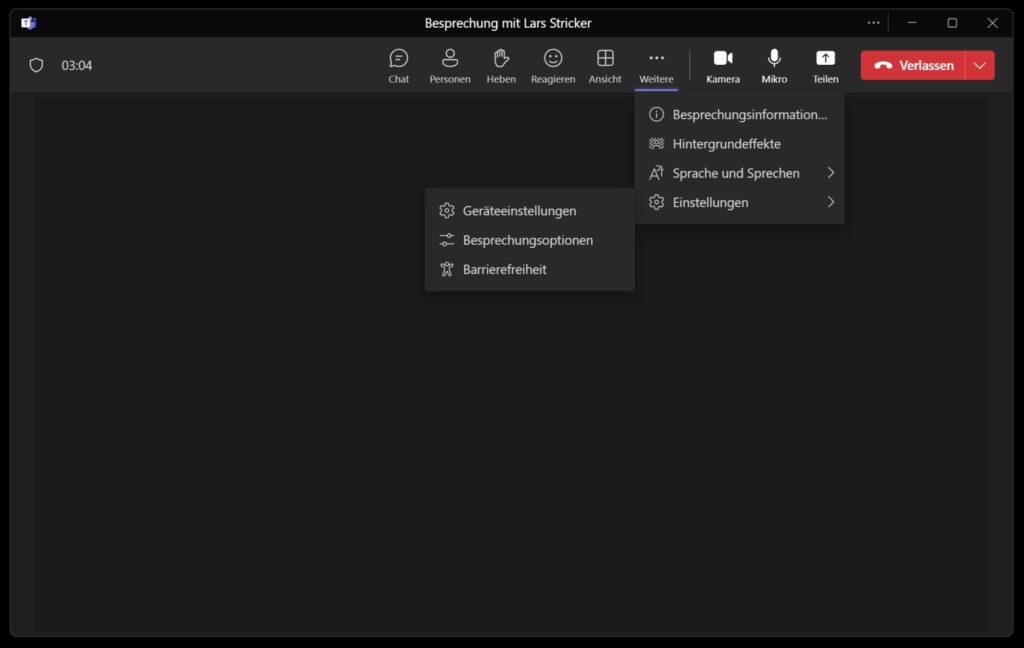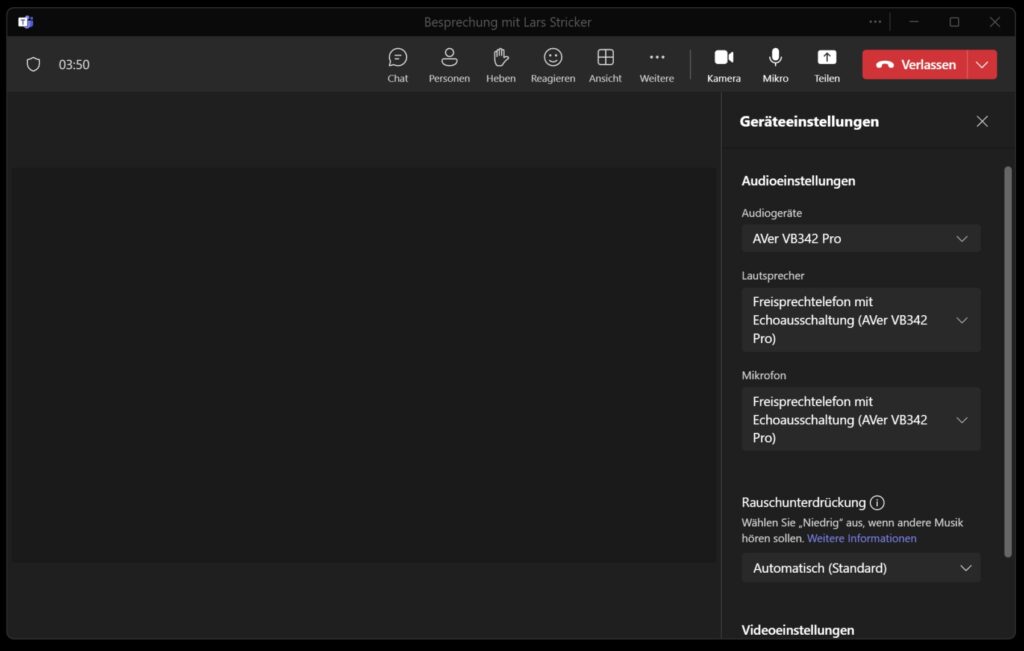Anleitung AVer Soundbar
In dieser Anleitung erfahren Sie, wie sie die AVer Soundbar als Lautsprecher, Kamera und Mikrofon an Ihrem Laptop nutzen können. Sie können die Soundbar beispielsweise für Präsentationen, Schulungen und Meetings verwenden. Es lassen sich bequem Inhalte auf einem TV Gerät oder Beamer anzeigen, die Lautsprecher der Soundbar sowie die Kamera der Soundbar über nur ein USB Kabel an Ihrem Laptop nutzen.